3D制作に興味が湧いてきた、Blenderっていうのが無料らしい。
とりあえずインストール!
と考えてる方へ、バージョン切り替えが簡単にできるBlender launcherがオススメです。
この記事では、そのインストール方法について解説していきます。
Blenderとは?
Blenderとは、3Dデータを色々な用途で活用できる統合型ソフトウェアです。
このソフトウェアは無料で使えます。オープンソースソフトウェアです。
商用利用も可能ですが、ライセンスはしっかり確認して利用しましょう。
Blenderでできること
できることは、3Dのモデリングをしたりアニメーションしたり、シミュレーションしたりと3DCGを活用するいろんなことができます。
使える環境は、Mac,Windows,Linuxなどで使用できます。クロスプラットフォーム対応ってやつですね。
ちなみに、GUIは特定のフレームワークを利用しているわけではなく、OpenGLでゴリゴリ実装されてるようです。
私もudemyのこちらの講座を受けて作ってみました。
腕とか足とか明るさ暗いとか素人目でも、もろもろ変なとこあるんですが、細かいことはどうでもいいんです!
完成すると達成感があり、面白いんです!
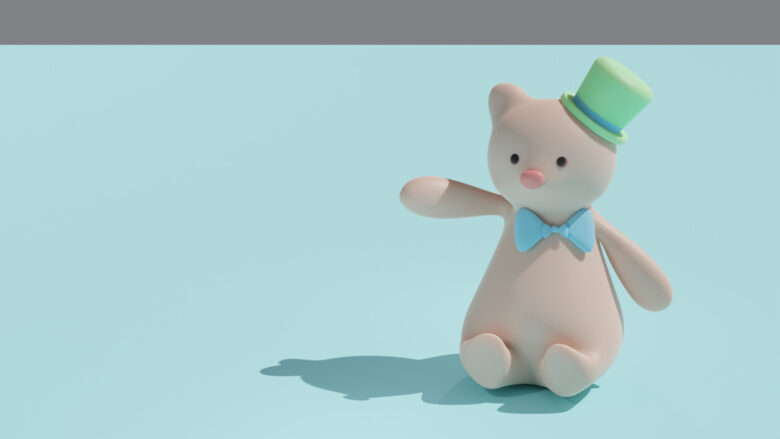
【今から始める人にオススメ】Blender launcherとは?
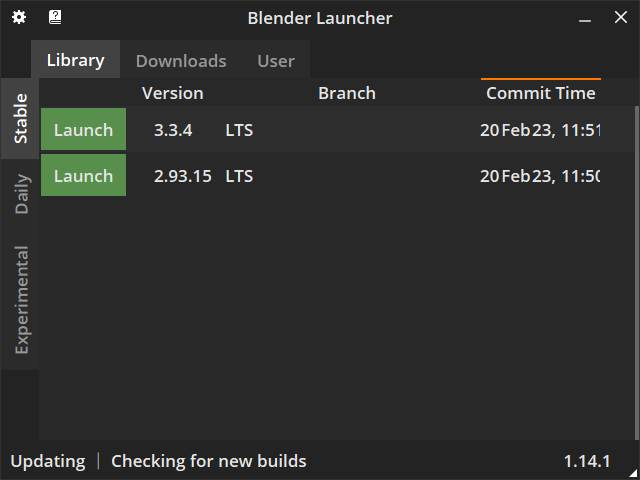
Blender launcherは、異なるバージョンのBlenderをまとめてインストールして、管理・起動できる便利ツールです。
Blenderは、日々バージョンアップしていて、操作体系がガラッと変わることがあります。UdemyやYouTubeなどで勉強していく際に、バージョンが異なると、混乱してやる気が失せることがあります。
そんなときは、同じバージョンに揃えて勉強することで望ましいですが、都度インストール作業を繰り返すのはちょっと面倒ですよね。
そこで、Blender launcherとういわけで、いいですよ!
Blender launcherのダウンロード
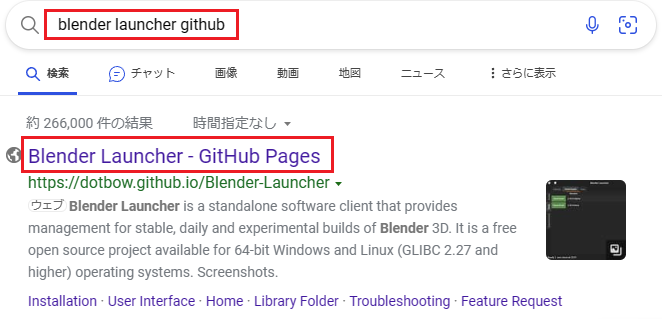
「Blender launcher Github」などで検索すると、
「Blender Launcher – GitHub Pages」がヒットするので、サイトに飛びます。
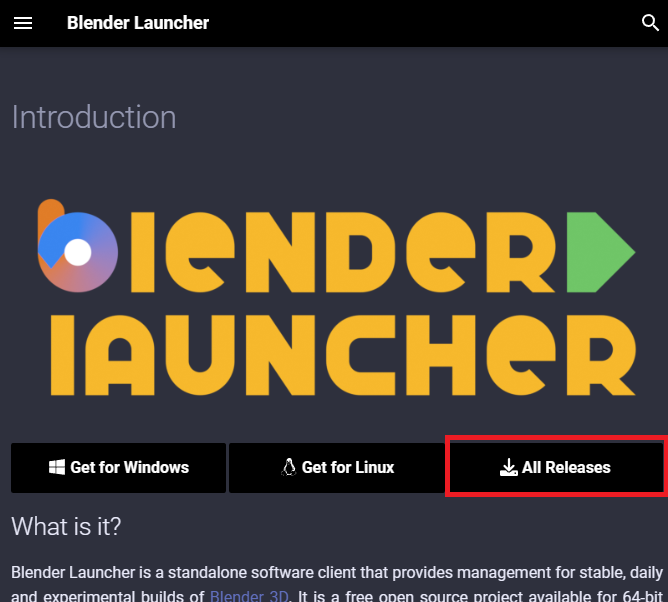
「All Releases」から、
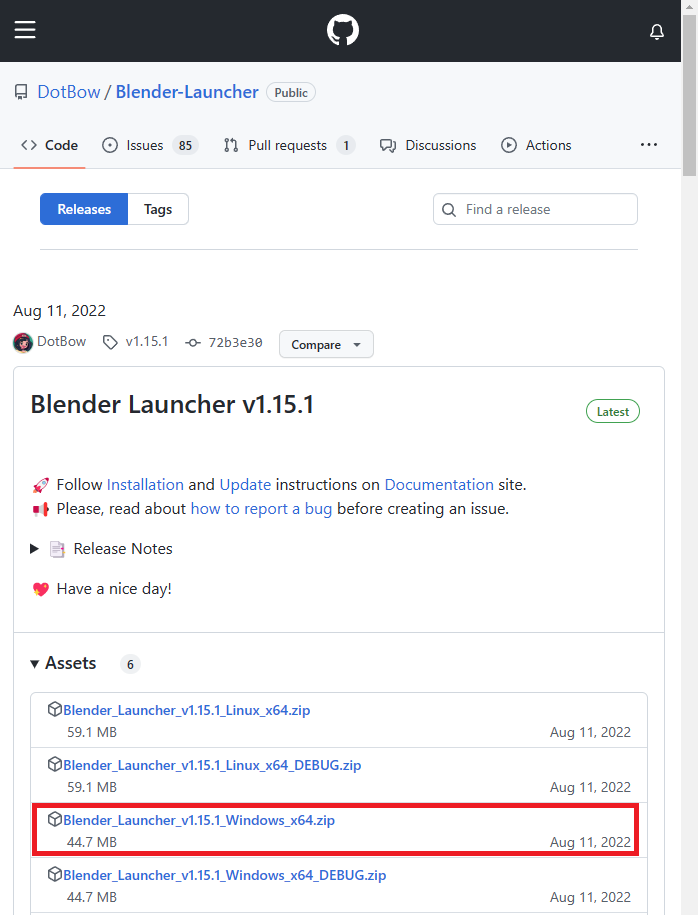
最新のinstallerをクリックしてダウンロードしましょう。
執筆時(2023/03/23)は「Blender_Launcher_v1.15.1_Windows_x64.zip」でした。
ファイル名に「_DEBUG」が無いものを選びましょう。
※インストール後、起動するとウイルスとして検知され起動できないことがあるようです。 そんなときは、比較的新しいバージョンを入れ直して起動しましょう。
Blender Launcherのインストール
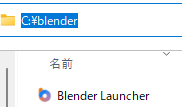
ダウンロードしたzipファイルを展開(解凍)してでてくるファイルを、
(場所はどこでもいいんですが)
Cドライブ直下に「blender」などのフォルダを作成して移動して起動します。
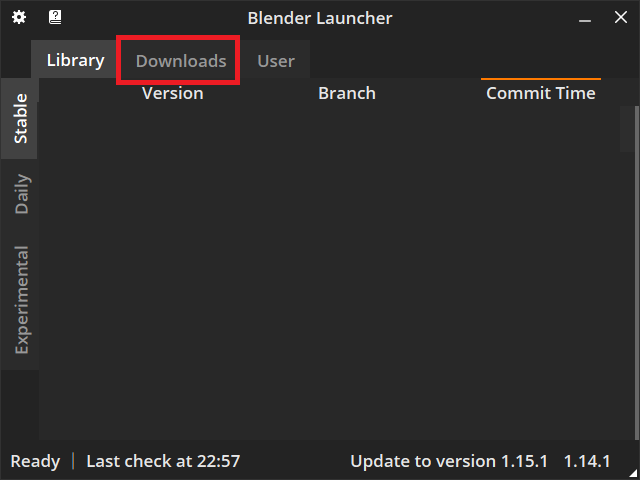
起動したら「Downloads」タブをクリックします。
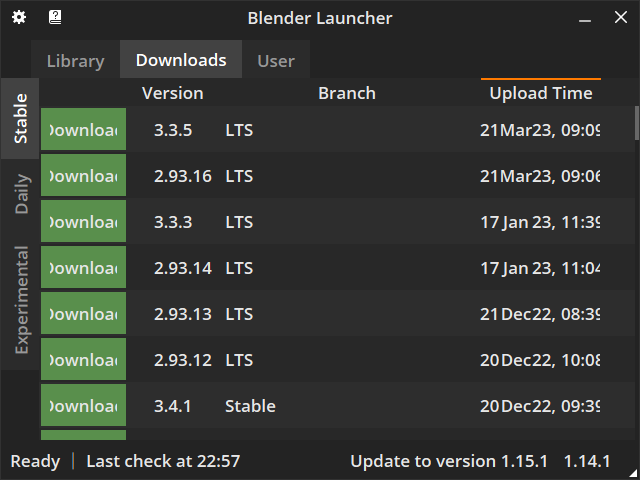
使用したいバージョンの「Download」ボタンを押しましょう。(見切れてる緑のボタンです)
内部的に勝手にインストールまでしてくれます。
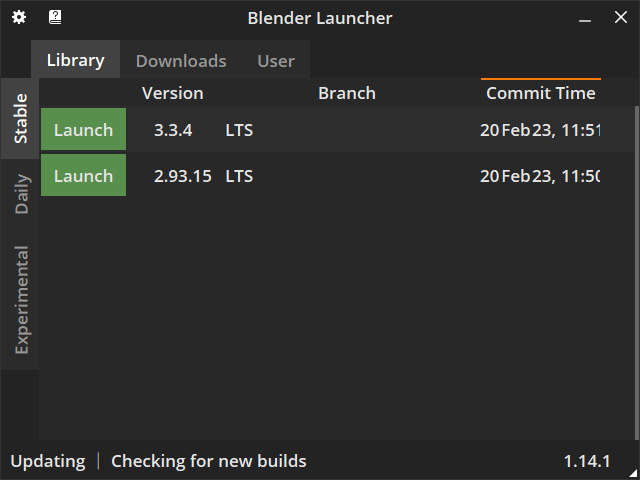
「Library」タブに戻り、使いたいバージョンの「Launch」ボタンを押せば、Blenderが起動します。
おつかれした!
Blender Launcherの縦タブに「Stable」、「Daily」、「Experimental」 とありますが、 「Stable」を選んでおけば、基本的にOKです。安定してます。 「Daily」で日々の最新が入れたいんや!バグ報告いえーい! 「Experimental」で野心的に新機能を試したい!新しいウェーブに乗っていたい! って方向けです。


コメント